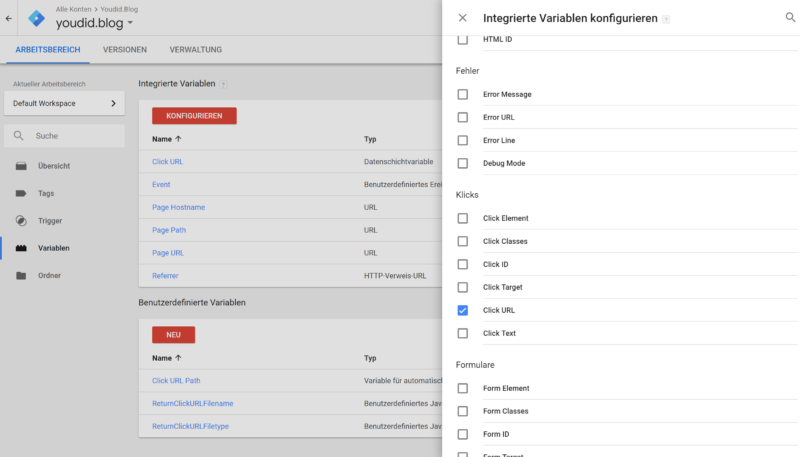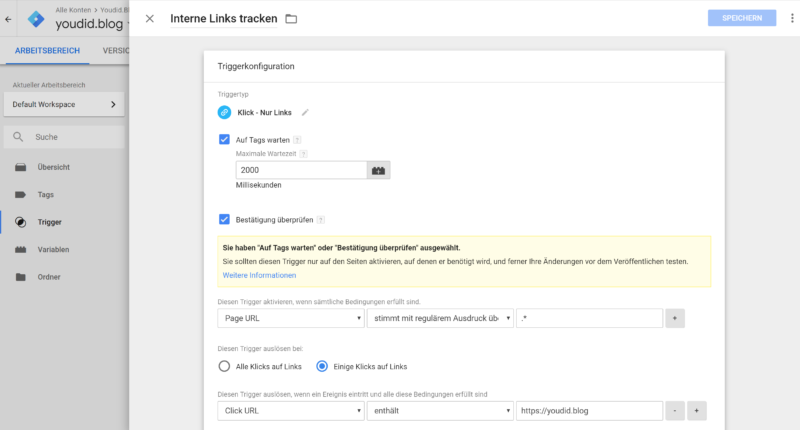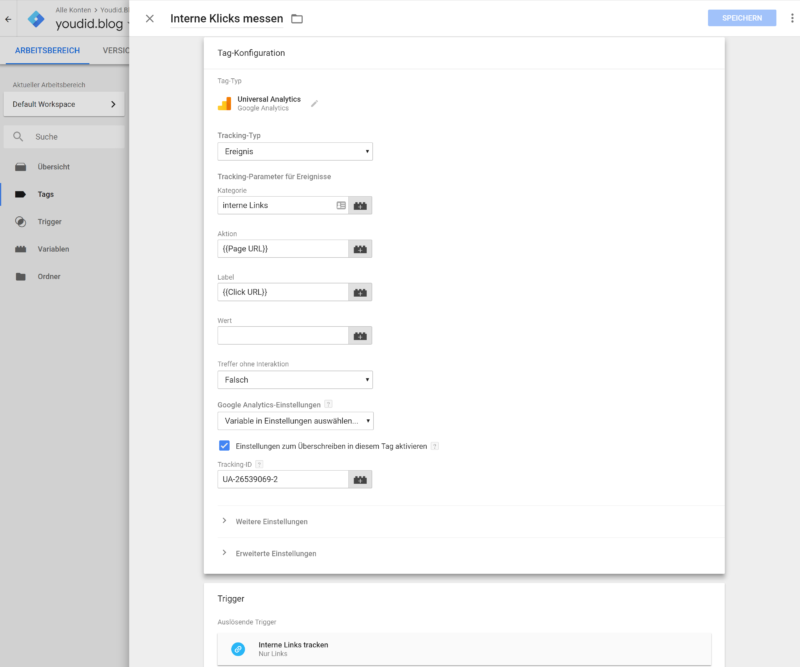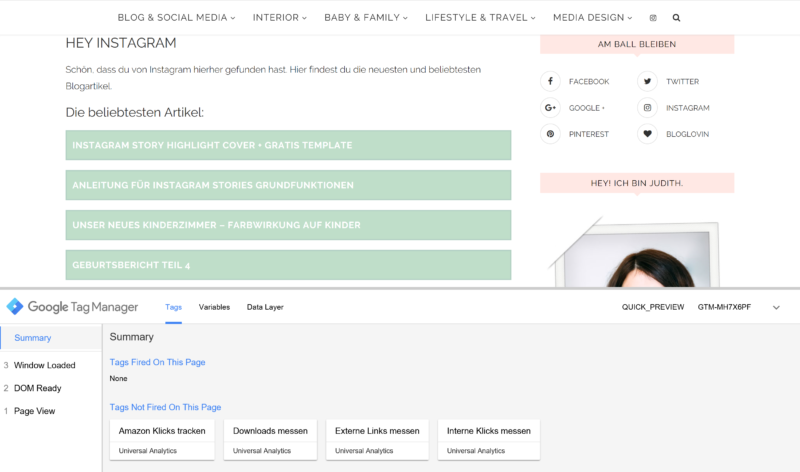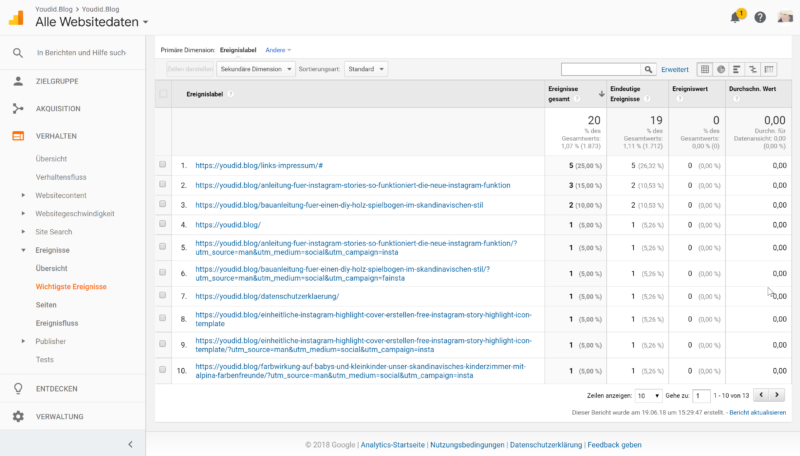Du möchtest die Klicks auf interne Links mit Google Analytics und dem Google Tag Manager tracken? Dann bist du hier genau richtig. In diesem Tutorial erkläre ich dir, wie du in Google Analytics genau sehen kannst, auf welcher Seite, welcher interne Link angeklickt wurde.
Google Analytics Reihe:
1. Den eigenen Traffic von Google Analytics ausschliessen
2. Klicks auf externe Links mit Google Analytics messen
3. Klicks auf externe Links mit dem Google Tag Manager und Google Analytics messen
4. Klicks auf interne Links mit Google Analytics und dem Google Tag Manager tracken (diesen Teil liest du gerade)
5. Downloadzahlen mit dem Google Tag Manager und Google Analytics tracken (folgt noch)
Mit dem Google Tag Manager interne Link-Klicks messen
Im 3. Teil dieser Serie habe ich dir bereits den Google Tag Manager vorgestellt. Mit dem GTM ist es nicht nur relativ leicht möglich die Klicks auf externe Links zu tracken. Man kann damit auch noch ganz viele andere tolle Sachen messen. Zum Beispiel kann ich die Klicks auf interne Verlinkungen auswerten und genau sehen, welcher Link beispielsweise auf meiner Instagram Landingpage der beliebteste ist oder welcher Download am häufigsten angeklickt wird.
Klar kannst du bereits in Google Analytics die Seitenaufrufe einer bestimmten Seite sehen, aber davon weißt du ja nicht, woher die ganzen Leser kamen. Und ein PDF Download Link wird auch nicht erfasst, es sei denn du nimmst die manuelle Variante aus dem 2. Teil dieser Serie.
Aus der Verhaltensflussansicht kann man sich sicherlich mit viel Mühe auch ein paar Infos zusammen suchen, aber einfach abzulesen, wie oft eine Datei heruntergeladen wurde oder wie oft auf einen bestimmten Link auf einer bestimmten Seite geklickt wurde, ist doch besser. Wie du die internen Klicks auswerten kannst, zeige ich dir hier. Den Downloadzahlen widmen wir uns ein ander mal.
Klicks auf interne Links mit dem Google Tag Manager (GTM) tracken
Voraussetzung für dieses Tutorial ist, dass du einen Google Analytics und einen GTM Account hast und beides ordnungsgemäß auf deiner Webseite installiert ist. Wie du den Google Tag Manger auf deiner Seite installierst, ist auf den Google Tag Manager Hilfeseiten ganz einfach erklärt.
Um interne Links mit dem Google Tag Manager zu tracken, musst du folgende Schritte ausführen:
-
- Click URL Variable aktivieren (falls nicht schon geschehen)
- Trigger einrichten, der von etwas ausgelöst wird
- Tag einrichten, der auf den Trigger reagiert und das Ereignis an Google Analytics weitergibt
- Tag testen
- Tag veröffentlichen und dich freuen!
1. Click URL-Variable aktivieren
Im Bereich Variablen > Konfigurieren muss die Variable Click URL aktiviert sein, damit sie in den Dropdowns in anderen Bedienbereichen verfügbar ist. Diese Variable speichert den Link, der angeklickt wurde.
2. Trigger zum Erfassen von internen Link-Klicks einrichten
Im Grunde funktioniert die Einrichtung eines Triggers und Tags zur Erfassung von internen Link-Klicks genauso wie bei externen Links. Der einzige Unterschied ist natürlich, dass die angeklickte URL diesmal darauf untersucht wird, dass sie meine Domain enthält. Beim externen Linktracking hat der Trigger ja geschaut, dass meine Domain nicht enthalten ist.
Wie die Einrichtung der Trigger und Tags im Detail funktioniert habe ich sehr ausführlich für das externe Linktracking erklärt. Deshalb habe ich hier jetzt nur die Kurzfassung und einen Screenshot vom fertigen Trigger und vom fertigen Tag eingefügt.
- Klicke im Bereich Trigger auf „Neu“, um einen neuen Trigger einzurichten.
- Klicke oben auf den Namen „Unbenannter Trigger“ und gib deinem Trigger eine sinnvolle Bezeichnung zum Beispiel „Interne Links tracken“.
- Wähle als Triggertyp im Bereich Klick „Nur Links“ aus.
- Setze einen Haken bei „Auf Tag warten“ und gib 2000 Millisekunden ein.
- Setze auch den Haken bei „Bestätigung überprüfen“.
- Im Abschnitt Diesen Trigger aktivieren, wenn sämtliche Bedingungen erfüllt sind wähle „Page URL stimmt überein mit regulärem Ausdruck“ und gib „.*“ ohne die Anführungszeichen ein.
- Im Bereich Diesen Trigger auslösen bei wähle „Einige Klicks auf Links“. Die Bedingung lautet dann „Click URL enthält“ und im letzten Feld „https://youdid.blog“. (Hier musst du natürlich deine URL einfügen). Das bedeutet, der Trigger wird nur ausgelöst bei Links, die https://youdid.blog in der URL enthalten. Mit diesem Trigger willst du ja nur die internen Links tracken.
- Als letztes klickst du oben rechts auf „speichern“.
Hier ein Screenshot wie mein fertiger Trigger aussieht.
3. Tag zum Erfassen von internen Links erstellen und konfigurieren
Zum Erfassen von internen Links benötigst du ein Tag (ein Code-Snippet), das die Informationen an Google Analytics übermittelt.
Das Tag richtest du folgendermaßen ein:
-
-
- Klicke im Bereich Tag auf „Neu“, um ein neues Tag anzulegen.
- Klicke auf den Namen „Unbenanntes Tag“ und gib ihm eine sinnvolle Bezeichnung zum Beispiel „Externe Links messen“.
- Wähle als Tag-Typ das „Google Analytics“ aus, welches du auf deiner Seite verwendest. In der Regel sollte das das neue „Universal Analytics“ sein.
- Als Tracking-Typ wähle „Ereignis“ aus.
- Als Kategorie gibst du „Interne Links“ ein.
- Bei Aktion wähle „{{Page URL}}“ aus, dann weißt du später bei der Auswertung auf welcher Seite geklickt wurde.
- Bei Label wählst du nun die in Schritt 1 aktivierte „{{Click URL}}“ aus.
- Bei Treffer ohne Interaktion wähle „Falsch“ aus.
- Bei Tracking-ID trägst du die Tracking-ID deiner Google Analytics Property für deine Webseite ein.
- Unten wählst du nun den Trigger aus, den du in Schritt 2 erstellt hast.
- Abschliessend klickst du oben auf „speichern“ und kannst dich freuen, denn jetzt geht’s ans testen.
-
So müsste dein Tag jetzt aussehen.
4. Tag testen
Bevor du den Tag testet, solltest du zunächst eine aktuelle Version von deinem Container speichern. Die Funktion zum Speichern ist etwas versteckt. Klicke rechts oben auf den Button Senden und dann auf Version erstellen und wieder oben rechts auf Erstellen.
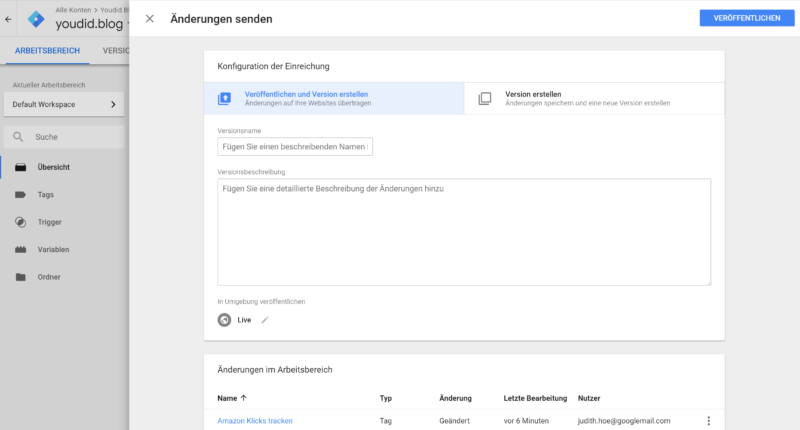
Am besten gibst du der neuen Version deines Containers auch noch einen eindeutigen Namen, der die letzten Änderungen bezeichnet.
Bevor du ein Tag nicht veröffentlichst, ist es nicht aktiv. Du solltest es aber auch erst testen mit der Funktion „In Vorschau ansehen“, die sich auch oben rechts befindet.
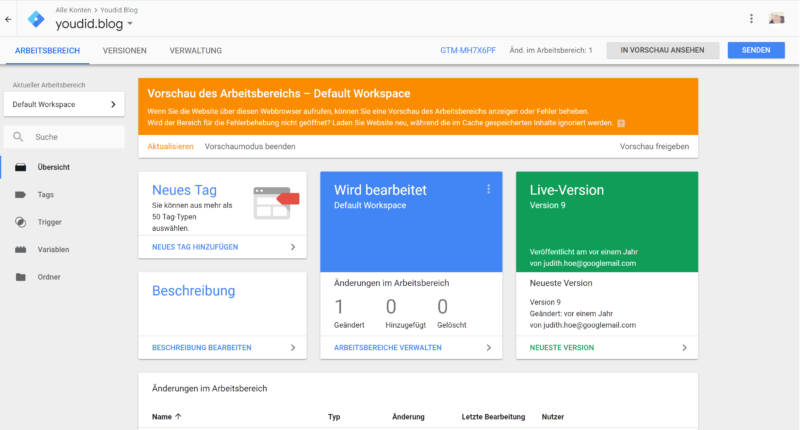 Öffne dann im gleichen Browser in einem 2. Tab deine Webseite. Im unteren Bereich siehst du dann die Tag Vorschau. Achtung wenn du mein erstes Google Analytics Tutorial umgesetzt hast, dann musst du natürlich aus Wordpress ausgeloggt sein, sonst funktioniert das Tracking nicht.
Öffne dann im gleichen Browser in einem 2. Tab deine Webseite. Im unteren Bereich siehst du dann die Tag Vorschau. Achtung wenn du mein erstes Google Analytics Tutorial umgesetzt hast, dann musst du natürlich aus Wordpress ausgeloggt sein, sonst funktioniert das Tracking nicht.
Wenn du auf einen internen Link klickst, wird der Tag „interne Links messen“ ausgelöst. Ich habe auf meiner Instagram Landingpage mal auf den Link „Anleitung für Instagram Stories…“ geklickt und so sieht dann das Ergebnis aus.
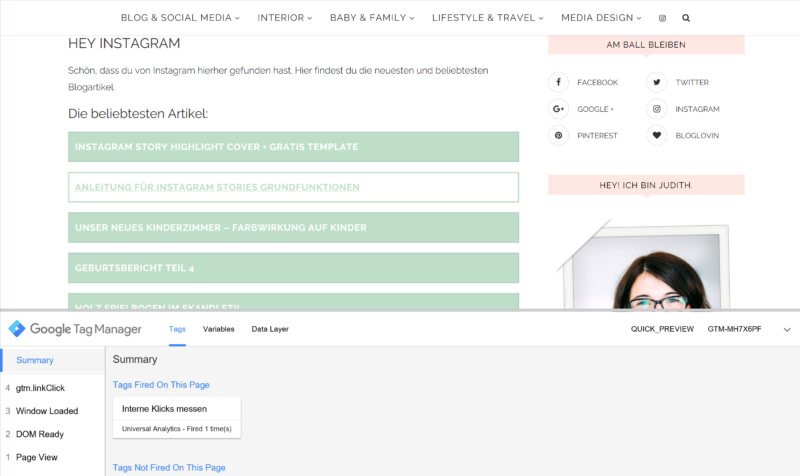 Das Tag wurde also schon mal ausgelöst. Aber wird der Klick auch in Google Analytics dargestellt?
Das Tag wurde also schon mal ausgelöst. Aber wird der Klick auch in Google Analytics dargestellt?
5. Tag veröffentlichen und interne Links in Google Analytics tracken
Gehe in den Tab mit dem Google Tag Manager und klicke auf „Vorschaumodus beenden“ und dann rechts oben auf „Senden“ und dann „Veröffentlichen“.
Klicke nun ein paar interne Verlinkungen auf deiner Webseite an und öffne in einem 3. Tab die Google Analytics Property deiner Webseite, gehe in die Echtzeit Ansicht Ereignisse und wähle interne Links.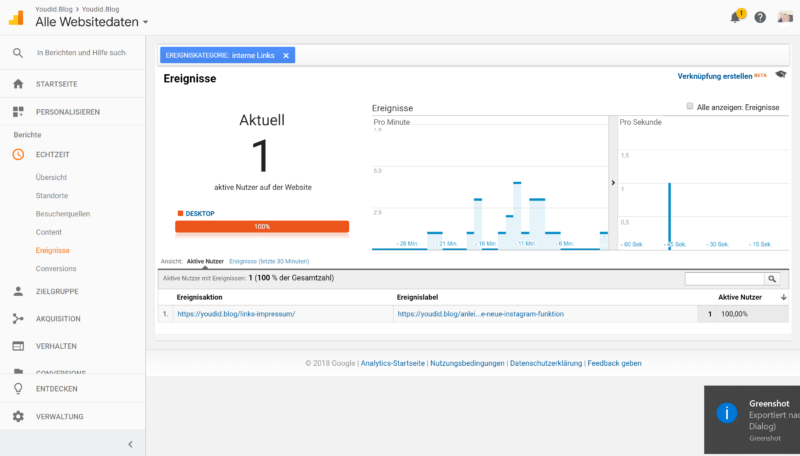
Unter Ereignisaktion sieht du nun die Seite, AUF der geklickt wurde, in meinem Fall die Instagram Landingpage. Und bei Ereignislabel siehst du, welcher Link geklickt wurde, in meinem Fall die Anleitung für Instagram Stories.
Nach einiger Zeit erscheinen die Ereignisse auch unter Verhalten > Ereignisse. Gehe dafür in die Übersicht und wähle rechts bei Ereigniskategorie „interne Links“. Wähle dann als primäre Dimension „Ereignisaktion“ und als sekundäre Dimension „Ereignislabel“. Am schnellsten findest du das Ereignislabel über das Suchfeld von sekundäre Dimension.
 Hier kann ich dann sehen, dass an Position 3 auf der Seite „Links und Impressum“ zweimal auf die Story Anleitung geklickt wurde. Noch werden mir aber alle Seiten und alle Klicks angezeigt.
Hier kann ich dann sehen, dass an Position 3 auf der Seite „Links und Impressum“ zweimal auf die Story Anleitung geklickt wurde. Noch werden mir aber alle Seiten und alle Klicks angezeigt.
Wenn ich nun genau wissen möchte, was auf meiner Instagram Landingpage am meisten angeklickt wird, klicke ich auf den entsprechenden Link bei Ereigniskategorie. Dann bekomme ich die beliebtesten Links auf der Seite absteigend aufgelistet.
Noch Fragen?
Klasse, dass du bis hierher durchgehalten hast. Das war wirklich ein langes Tutorial und ich hoffe du konntest halbwegs folgen. Im nächsten Teil der Serie erkläre ich dir die Konfiguration von Trigger und Tag für die Downloadklicks. Falls du noch irgendwelche Fragen hast, kannst du mir gern einen Kommentar hinterlassen.