Wie du die Klicks auf externe Links mit dem Google Tag Manager und Google Analytics messen kannst, zeige ich dir in diesem Tutorial.
Google Analytics Reihe:
1. Den eigenen Traffic von Google Analytics ausschliessen
2. Klicks auf externe Links mit Google Analytics messen
3. Klicks auf externe Links mit dem Google Tag Manager und Google Analytics messen (diesen Teil liest du gerade)
4. Klicks auf interne Links mit Google Analytics und dem Google Tag Manager tracken
5. Downloadzahlen mit dem Google Tag Manager und Google Analytics tracken (folgt noch)
Zusammenfassung
Im 2. Teil dieser Serie habe ich dir bereits die folgenden 3 Möglichkeiten gezeigt, mit denen du externe Links mit Google Analytics messen kannst.
1. Manuell jedem Link etwas Javascript Code hinzufügen
Sehr aufwendig und der Wordpress Editor macht es dir sehr schwer
2. Ein Plug-in nutzen
Die Plug-ins werden teilweise nicht mehr gewartet. Außerdem muss man dann ein zusätzliches Plug-in installieren und unter zu vielen Plug-ins leidet die Performance deiner Seite.
3.Ein Javascript Snippet in den Header einfügen
Sehr saubere und einfache Lösung, die aber Programmierkenntnisse erfordert. Außerdem kann man bei diesem Code nicht sehen, auf welcher Seite welcher Link angeklickt wurde.
Um all die genannten Nachteile der bisher gezeigten Möglichkeiten zum Tracken von externen Links zu umgehen, gibt es die 4. Variante:
Klicks auf externe Links mit dem Google Tag Manager (GTM) tracken
Um das Tracken von externen Links im Google Tag Manager einzurichten, brauchst du nur minimale Programmierkenntnisse. Dieses Tutorial setzt allerdings voraus, dass du bereits über einen Google Tag Manager-Account verfügst und einen Container auf deiner Webseite installierst hast. Wie du den Google Tag Manger auf deiner Seite installierst, ist auf den Google Tag Manager Hilfeseiten ganz einfach erklärt.
Um externe Links mit dem Google Tag Manager zu tracken, musst du folgende Schritte ausführen:
- Variablen aktivieren
- Trigger einrichten, der von etwas ausgelöst wird
- Tag einrichten, der auf den Trigger reagiert und das Ereignis an Google Analytics weitergibt
- Tag testen
- Tag veröffentlichen und dich freuen!
1. ClickURL-Variable aktivieren
Zunächst musst du in dem Bereich Variablen die Variable ClickURL aktivieren. Dadurch wird diese Variable in verschiedenen Dropdowns in anderen Bedienbereichen zugänglich.
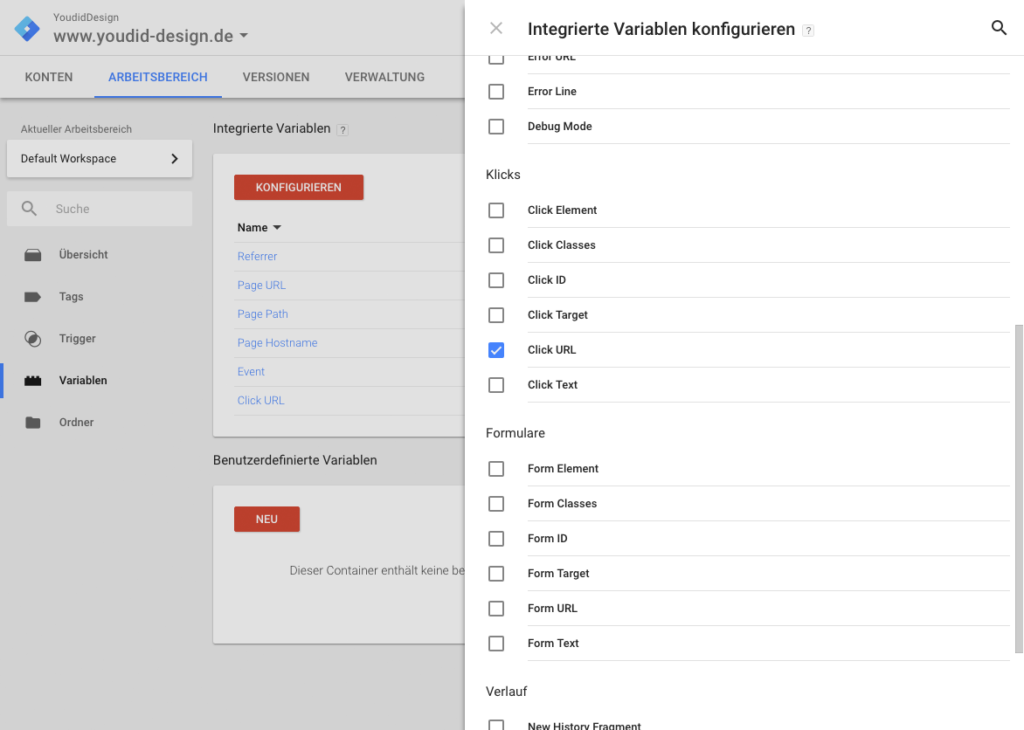 Du brauchst diese Variable, weil du ja die Klicks auf externe Links messen willst und dabei die URLs der geklickten Links erfassen möchtest.
Du brauchst diese Variable, weil du ja die Klicks auf externe Links messen willst und dabei die URLs der geklickten Links erfassen möchtest.
2. Trigger zum Erfassen von Link-Klicks einrichten
Ein Trigger ist eine Bedingung, die beim Laden der Seite erfüllt sein muss oder nicht. Dafür wird der Wert einer Variable mit einem bestimmten Wert verglichen, den du beim Einrichten des Triggers angegeben hast. Den Trigger zum Erfassen von externen Links richtest du folgendermaßen ein:
- Klicke im Bereich Trigger auf „Neu“, um einen neuen Trigger einzurichten.
- Klicke oben auf den Namen „Unbenannter Trigger“ und gib deinem Trigger eine sinnvolle Bezeichnung zum Beispiel „Externe Links tracken“.
- Wähle als Triggertyp im Bereich Klick „Nur Links“ aus. Dadurch werden nur die Klicks auf Links und nicht auf Buttons oder andere Elemente gewertet.
- Setze einen Haken bei „Auf Tag warten“ und gib die maximale Wartezeit von 2000 Millisekunden ein. Das bedeutet, der Trigger wartet maximal 2 Sekunden auf alle Tags, die diesen Trigger verwenden, bevor der Nutzer auf die verlinkte Seite weitergeleitet wird.
- Setze auch den Haken bei „Bestätigung überprüfen“, damit geprüft wird, dass es sich tatsächlich um einen gültigen Link handelt.
- Im Abschnitt Diesen Trigger aktivieren, wenn sämtliche Bedingungen erfüllt sind wähle „Page URL stimmt mit regulärem Ausdruck überein“ und gib „.*“ ohne die Anführungszeichen ein. Dadurch wird der Trigger auf allen Seiten deiner Webseite aktiviert.
- Im Bereich Diesen Trigger auslösen bei wähle „Einige Klicks auf Links“. Die Bedingung lautet dann „Click URL stimmt nicht überein mit regulärem Ausdruck“ und im letzten Feld „youdid-design.de“. (Hier musst du natürlich deine URL einfügen). Das bedeutet, der Trigger wird nur ausgelöst bei Links, die nicht youdid-design.de in der URL enthalten. Mit diesem Trigger willst du ja nur die externen Links tracken.
- Als letztes klickst du oben rechts auf „speichern“.
Hier ein Screenshot wie mein fertiger Trigger aussieht.

3. Tag zum Erfassen von externen Links erstellen und konfigurieren
Zum Erfassen von externen Links benötigst du ein Tag (ein Code-Snippet), das die Informationen an Google Analytics übermittelt. Wenn du zum Konfigurieren nicht den Tag Manager nutzt, kannst du das Code Snippet auch direkt in deine Seite einbauen, wie ich ja im zweiten Teil erklärt hatte. Mit dem Tag Manager geht das aber einfacher. Hier legst du fest, unter welchen Bedingungen, das Tag ausgelöst wird.
Das Tag richtest du folgendermaßen ein:
-
-
- Klick im Bereich Tag auf „Neu“, um ein neues Tag anzulegen.
- Klicke auf den Namen „Unbenanntes Tag“ und gib ihm eine sinnvolle Bezeichnung zum Beispiel „Externe Links messen“.
- Als Tag-Typ wählst du das „Google Analytics“ aus, welches du auf deiner Seite verwendest. In der Regel sollte das das neue „Universal Analytics“ sein. Dadurch wird das Ereignis an Google Analytics übermittelt.
- Bei Tracking-ID trägst du die Tracking-ID deiner Google Analytics Property für deine Webseite ein.
- Als Erfasssungstyp wähle „Ereignis“ aus.

- Als Kategorie gibst du Externe Links ein.
- Bei Aktion kannst du „{{Page URL}}“ wählen, dann weißt du später bei der Auswertung sogar auf welcher Seite geklickt wurde. Das finde ich eine sehr coole Information. Wenn du z.B. deinen Instagram Account auf mehreren Seiten verlinkt hast, kannst du direkt sehen, von welcher Seite aus, deine Leser am häufigsten auf den Link zu deinem Account klicken.
- Bei Label wählst du nun die in Schritt 1 aktivierte „{{Click URL}}“ aus.
- Bei Treffer ohne Interaktion wähle „Wahr“ aus, damit sich das Event nicht auf deine Absprungrate auswirkt. Denn mit „wahr“ wird es nicht als neuer Seitenaufruf gezählt.
- Unten wählst du nun den Trigger aus, den du in Schritt 2 erstellt hast.
- Abschliessend klickst du oben auf „speichern“ und kannst dich freuen, denn jetzt geht’s ans testen.
-
So müsste dein Tag jetzt aussehen.
4. Tag testen
Bevor du den Tag testet, solltest du zunächst eine aktuelle Version von deinem Container speichern.
Die Funktion zum Speichern ist etwas versteckt. Klicke rechts oben neben dem Button Veröffentlichen auf den kleinen Pfeil nach unten und es öffnet sich ein kleines Menü. Hier kannst du auf „Als neue Version speichern“ klicken.
Am besten gibst du der neuen Version deines Containers auch noch einen eindeutigen Namen, der die letzten Änderungen bezeichnet. Umbenennen kannst du die Version im Bereich Versionen, wenn du auf Aktionen klickst. 
Bevor du ein Tag nicht veröffentlichst, ist es nicht aktiv. Du solltest es aber auch erst testen. Denn wenn du einen Trigger erstellt hast, der auf ein Tag wartet und da ist irgendwas falsch konfiguriert, kann es sein, dass deine Nutzer nicht weitergeleitet werden. Wenn z.B. die Bedingung für die Weiterleitung nicht erfüllt ist hängt das Trigger in einer Warteschleife fest.
Du kannst dein Tag ganz einfach mit der Funktion „Vorschau und Fehlersuche“ testen, die sich auch oben rechts in dem Menü von Veröffentlichen befindet.
Öffne dann im gleichen Browser in einem 2. Tab deine Webseite. Im unteren Bereich siehst du dann die Tag Vorschau. 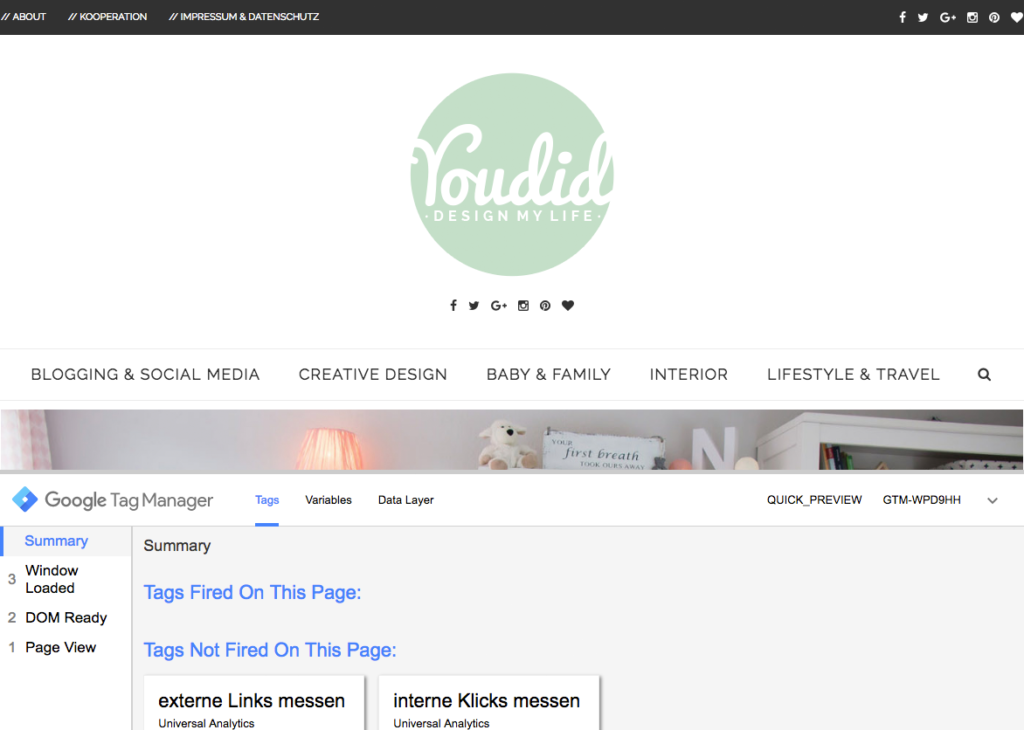
Wenn du auf einen externen Link klickst, wird der Tag „externe Links messen“ ausgelöst. In einem 3. Tab öffne nun die Google Analytics Property deiner Webseite und gehe in die Echtzeit Ansicht Ereignisse und wähle Ereignisse (letzte 30 Minuten).
Achtung wenn du mein erstes Google Analytics Tutorial umgesetzt hast, dann musst du natürlich ausgeloggt sein, sonst funktioniert das Tracking nicht.
Wenn du auf deiner Webseite nun auf externe Links klickst und dann in den Tab mit der Google Analytics Echtzeit Ansicht gehst, solltest du hier jetzt Ereignisse wahrnehmen. Ausserdem zeigt die Vorschau vom Google Tag Manager auch an, dass ein Tag gefeuert wurde.
Ich habe in meiner Linksammlung von August mal auf den Link „10 Tipps, wie du als Blogger…“ geklickt und so sieht dann das Ergebnis aus.
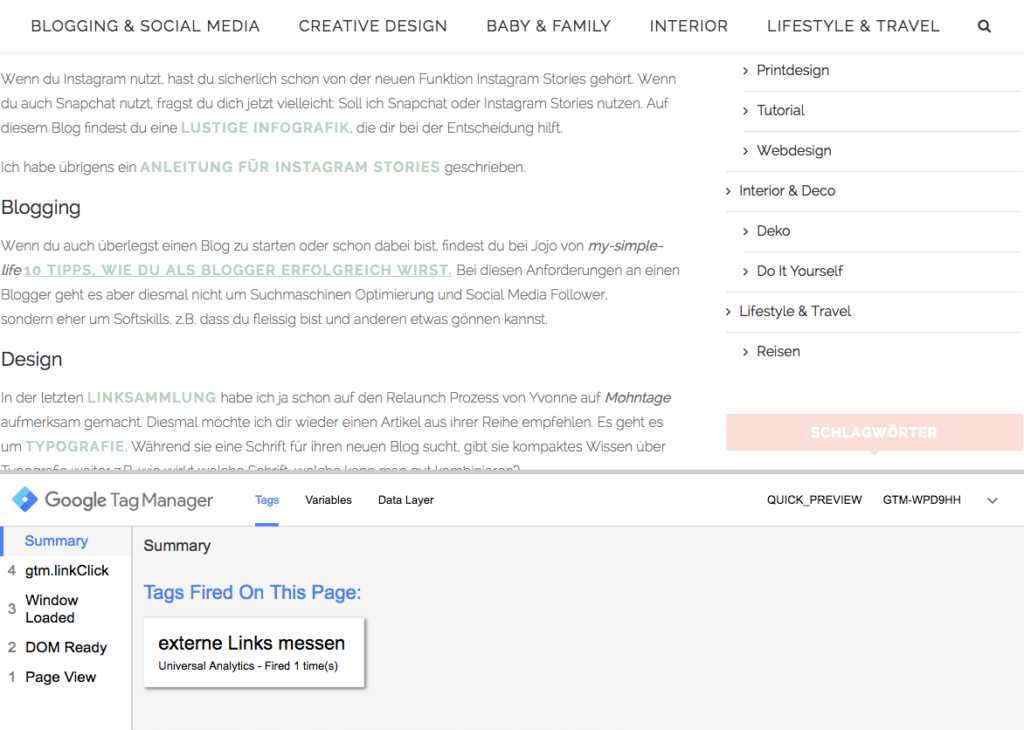 Das Tag wurde also schon mal ausgelöst. Aber wird der Klick auch in Google Analytics dargestellt?
Das Tag wurde also schon mal ausgelöst. Aber wird der Klick auch in Google Analytics dargestellt?
Da bei mir das Tag schon aktiviert ist, sieht man mehrere Einträge. Aber unter Nummer 4 sieht man meinen Klick in der Linksammlung von August. Denn die Ereignisaktion gibt immer die Seite an, auf der ein externer Link angeklickt wurde.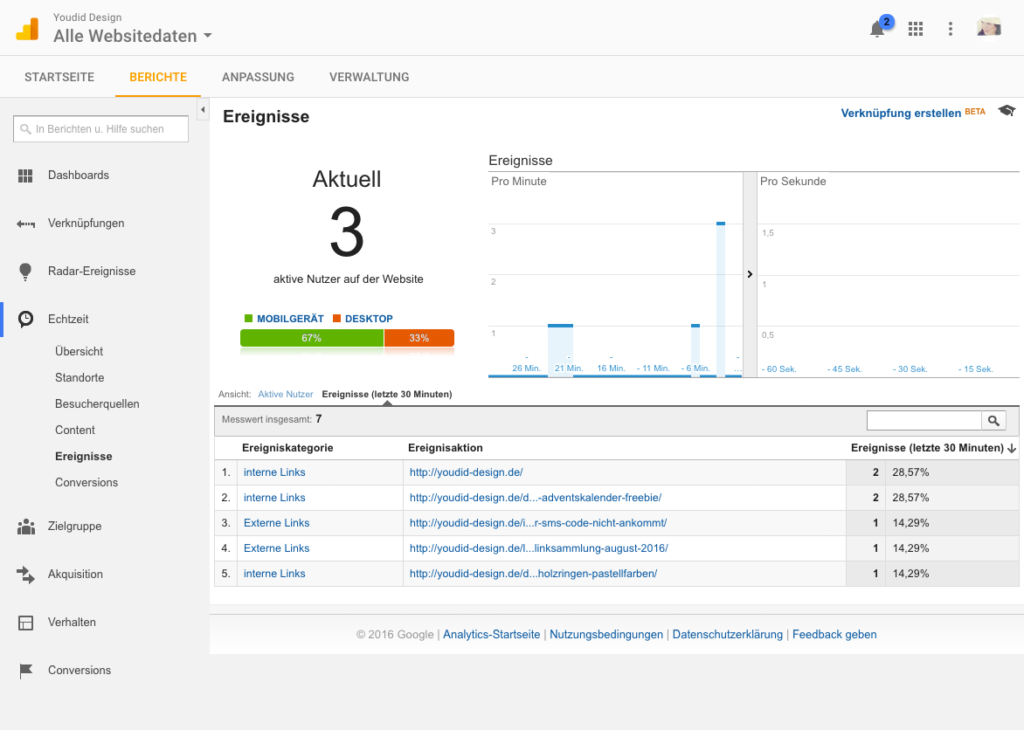
Klicke nun auf die Ereigniskategorie „Externe Links“ und du siehst jeweils als Ereignislabel die angeklickte URL, in meinem Beispiel jetzt „….erfolgreich-blogger“.
Nun weisst du, dass dein Tag richtig funktioniert. In der Ereignisaktion steht die Seite, auf der geklickt wurde, und das Ereignislabel zeigt den angeklickten Link. Fast fertig! Jetzt musst du nur noch den Tag veröffentlichen.
5. Tag veröffentlichen und dich freuen
Gehe in den Tab mit dem Google Tag Manager und klicke auf „Vorschaumodus beenden“ und dann rechts oben auf „Veröffentlichen“.
Am besten prüfst du jetzt nochmal, ob alles funktioniert. Klicke dafür einen externen Link an (ich habe wieder den Link in meiner Linksammlung angeklickt) und gehe in die Google Analytics Ansicht Verhalten > Ereignisse. (Eventuell dauert es einige Zeit bis bei dir etwas angezeigt wird, da es ja keine Echtzeit Analyse ist.)
Hier siehst du nun, dass 22 mal auf externe Links geklickt wurde. Aber auf welche?
Das findest du heraus, wenn du auf die Ereigniskategorie „Externe Links“ klickst und als Primäre Dimension „Ereignisaktion“ und als sekundäre Dimension „Ereignislabel“ wählst. Am schnellsten findest du das Ereignislabel über das Suchfeld.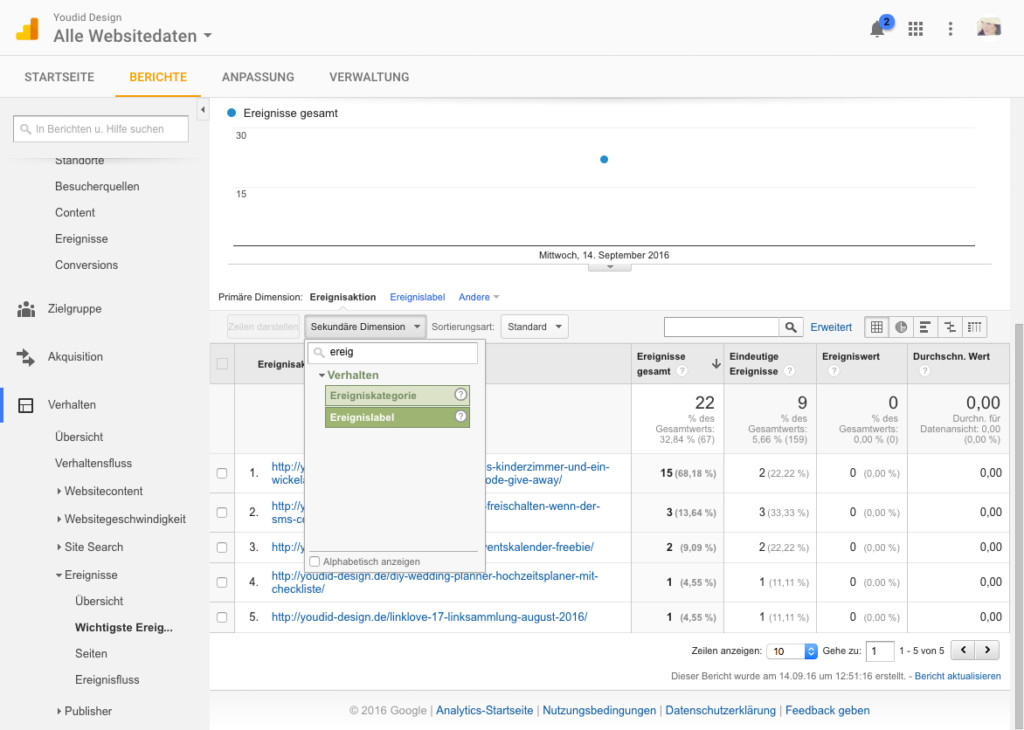
Wenn ich dann auf die zweite Seite blättere sehe ich hier an Position 13 wieder meinen externen Klick.
Du kannst natürlich auch direkt in der Ereignisübersicht bei wichtige Ereignisse „Ereignislabel“ wählen.

Dann siehst du direkt welches die 10 beliebtesten Links sind. Allerdings sind dann in meinem Fall auch die Klicks auf interne Klicks mit dabei.
Wie oft wurde auf einen bestimmten Link geklickt?
Wenn du wissen willst, wie oft auf einen ganz bestimmten externen Link geklickt wurde, gehe in die Ansicht Ereignisse, wähle die Ereigniskategorie „externe Links“ und wähle als primäre Dimension „Ereignislabel“.
Zum Beispiel möchte ich wissen, wie oft im letzten Jahr von meiner Seite auf meinen Instagram Account geklickt wurde. Dafür erweitere ich zunächst den Zeitraum entsprechend (aktuell sind die Ansichten nur von einem Tag).
Da es zu viele Einträge sind, gebe ich in die Suche Instagram ein. Neben meinen Tutorials zu Instagram, erscheinen auch die Links zu meinem Profil. Hier kann ich gleich sehen, dass ich mal aufräumen muss. Denn mal ist https verlinkt, mal mit mal ohne www.
Aber so kann ich sehen, dass 67 auf https://www.instagram.com/youdiddesign/ geklickt haben. Apropos wenn du keinen Artikel verpassen willst, darfst du mir gerne bei Instagram folgen.
Noch Fragen?
Wow du hast bist hierher durchgehalten? Nicht schlecht. Das war wirklich ein langes Tutorial. Genau deshalb gibt es das Link-Tracking auf interne Links erst im nächsten Teil. Ich hoffe trotzdem, dass das Tutorial gut verständlich war. Falls du noch irgendwelche Fragen hast, kannst du mir gern einen Kommentar hinterlassen.

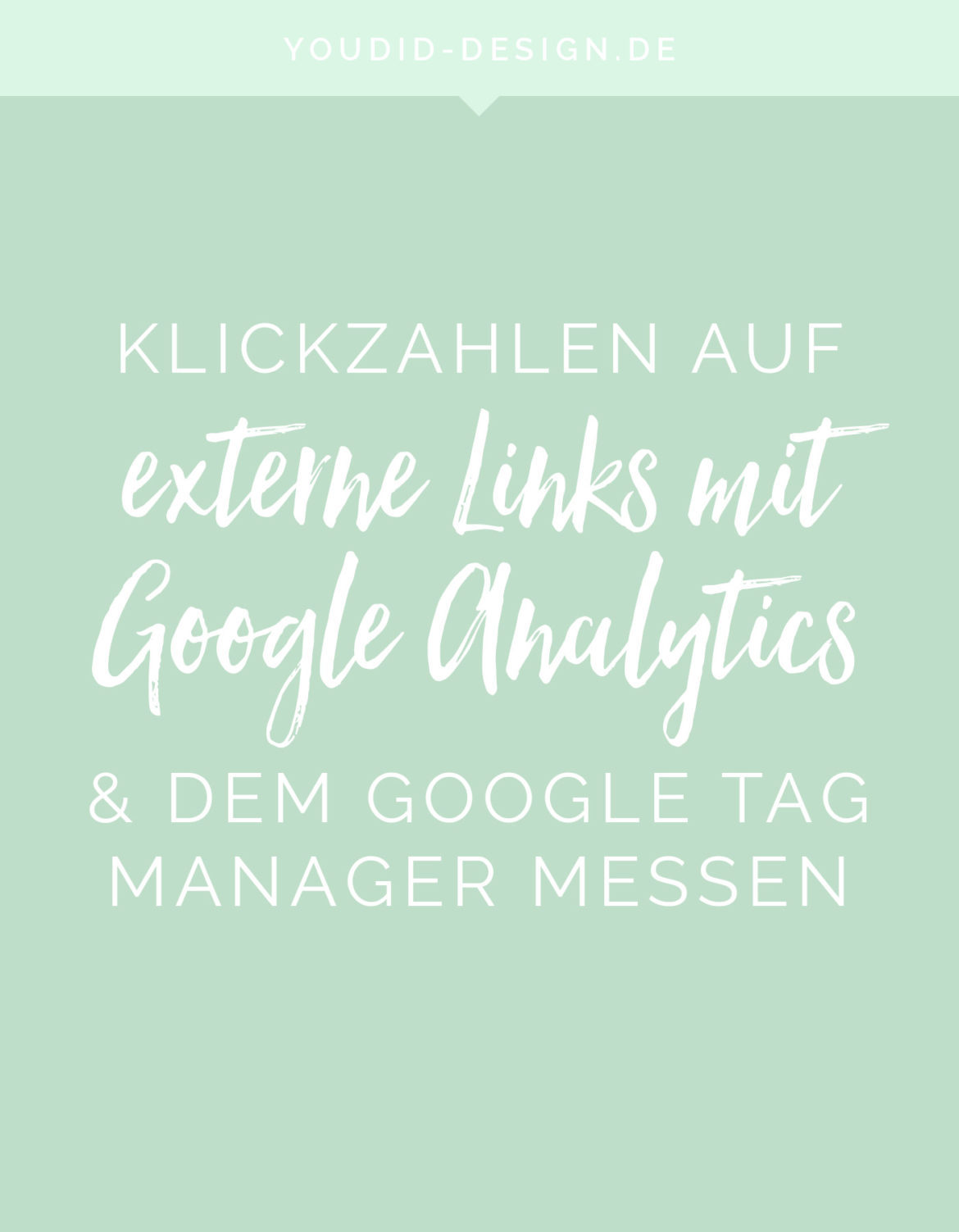

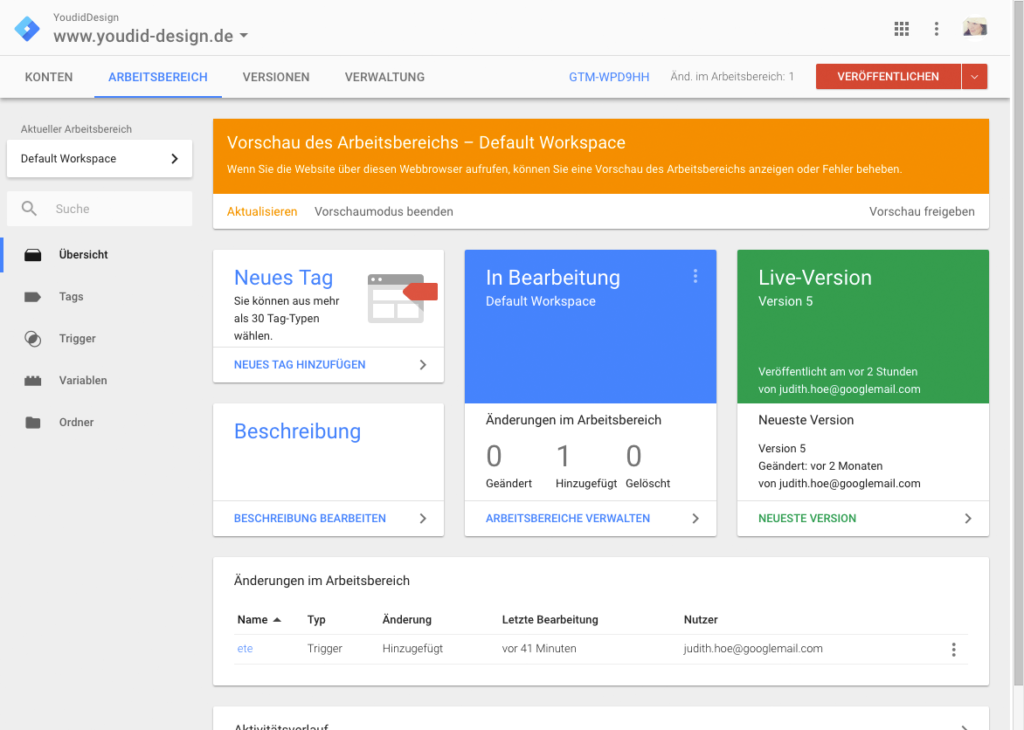

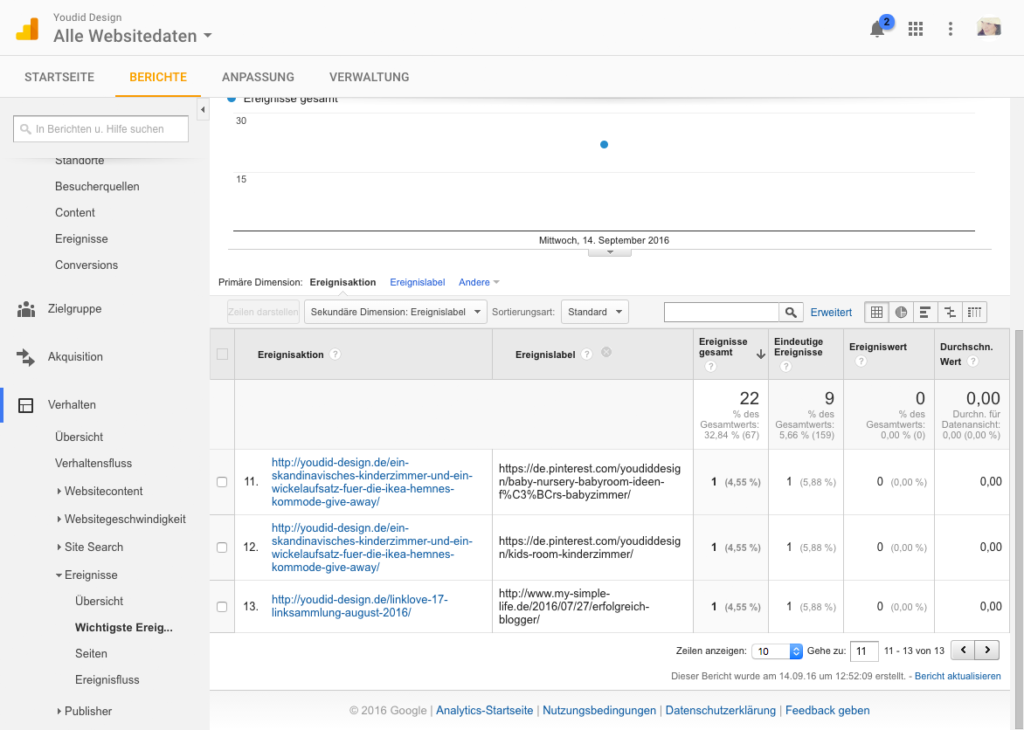

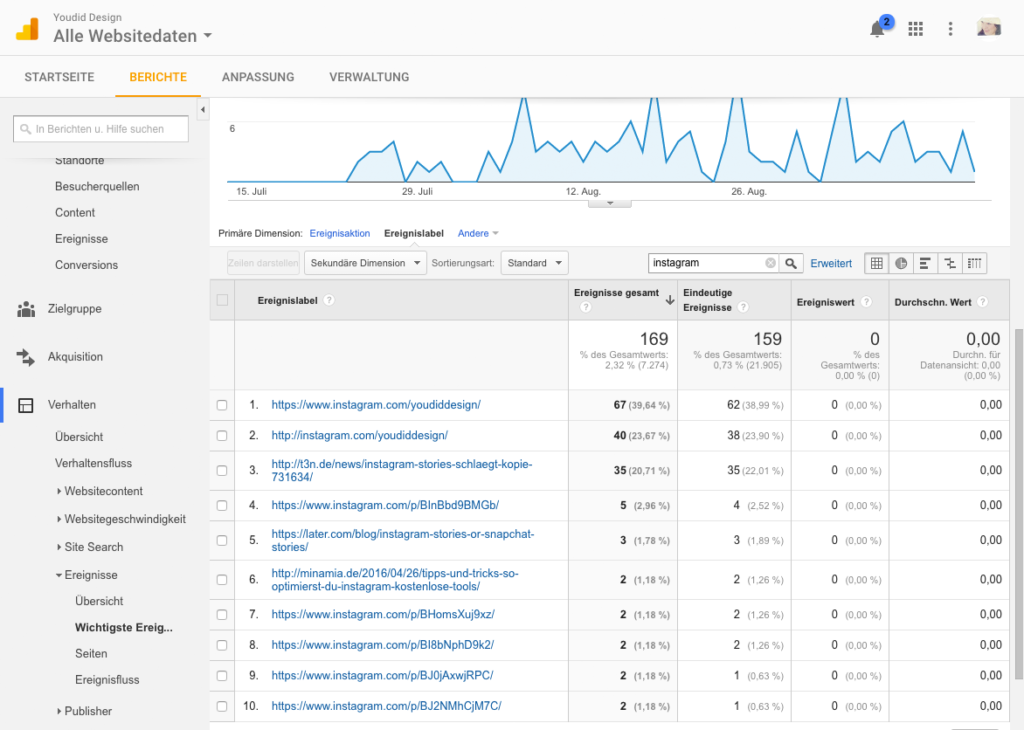
4 comments
Hey Judith,
eine geniale Anleitung. Welche Optionen muss ich anpassen, damit ich auch die internen Links messen kann?
Viele Grüße
Sven
Hallo Sven, ja da fragst du was. Ich wollte eine Fortsetzung zu dem Tutorial schreiben. Allerdings befinde ich mich grad mitten im Umzug und kann noch nicht abschätzen, wann ich für diesen Artikel Zeit finden werde.
Aber im Grunde musst du nur die Tags usw. kopieren und bei der Regular Expression ändern, dass alle Links mit deiner Domain drin getrackt werden.
LG
Judith
Vielen Dank für die Anleitung!
Hat fast perfekt funktioniert. Eine Variable hatte zwei Leerzeichen zu viel:
Zitat: Schirtt 8: Bei Label wählst du nun die in Schritt 1 aktivierte „{{ Click URL }}“ aus.
Richtig ist: „{{Click URL}}“ dann geht es.
Viele Grüße
Hallo Stefan, vielen Dank für den Hinweis. Das ändere ich gleich mal.
Viele Grüße aus dem Schwabenländle