Heute gibt es eine Anleitung damit du statt Passworteingabe die automatische Anmeldung unter Yosemite aktivieren kannst.
Nachdem der Herzensmann diese Woche mein MacBook auf Yosemite, das neueste OS X, geupdated und eine SSD eingebaut hat, läuft das Ding wieder wie am ersten Tag. Nur der Akku leider nicht, aber das ist ja zu verschmerzen.
Viel mehr hat mich die Tatsache gestört, dass ich nun dauernd mein Passwort eintippen musste. um meinen Benutzer anzumelden. Nach jedem Neustart, nach jedem Ruhezustand. Da ich den Rechner aber hauptsächlich alleine nutze, nervt mich das ständige eintippen.
Benutzer für automatische Anmeldung auswählen
Klar, dass muss ich irgendwie in den Systemeinstellungen > Benutzer & Gruppen einstellen. Ganz einfach also, und dann eben doch nicht, sonst würde ich hier keine Anleitung schreiben. Eigentlich muss man nur in die Systemeinstellungen gehen und auf Benutzer & Gruppen > Anmeldeoptionen klicken und dann oben bei Automatische Anmeldung den gewünschten Nutzer auswählen, der sich automatisch anmelden soll. Wenn das bei euch so funktioniert, dann habt ihr Glück und seid schon fertig mit dem Tutorial. Bei mir war das allerdings nicht der Fall und ich musste ein paar mehr Klicks machen. Aber ich verspreche dir, so schwierig ist es dann auch wieder nicht.
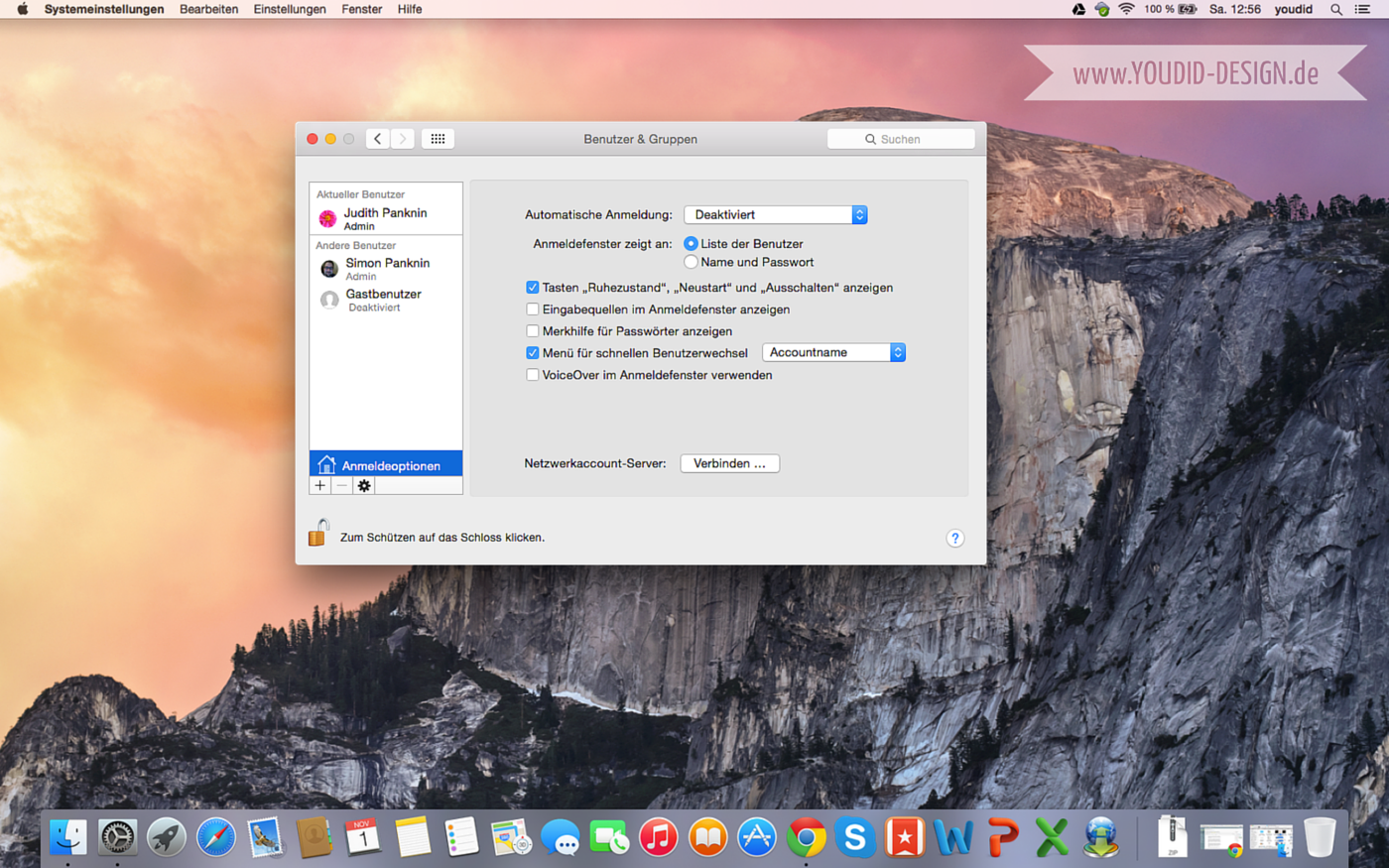
Und bitte nicht wundern, das Dock ist noch relativ leer. Das liegt daran, dass ich mal so wirklich richtig aufräumen wollte und daher ein Clean Install gemacht habe. Also wirklich eine komplette Neuinstallation. Nun bin ich noch dabei sämtliche Programme wieder zu installieren.
Nur Gastbenutzer wählbar
Leider konnte ich nicht wie oben beschrieben einfach meinen Nutzer auswählen, damit dieser sich automatisch anmeldet. Ich hatte lediglich die Wahl zwischen Gastbenutzer und deaktiviert. Also habe ich mal den Gastbenutzer ausgewählt. Logisch, dass sich dann nach dem Neustart der Gastbenutzer automatisch anmeldet. Da ich einen Gastbenutzer ohnehin nicht brauche, habe ich den dann direkt komplett gelöscht. Mal sehn, was Yosemite mir dann zur Auswahl anbietet. Vielleicht rückt ja mein Account oder der meines Mannes nach.
Automatische Anmeldung komplett ausgegraut
Dem war leider nicht der Fall. Die Folge vom Löschen des Gastbenutzer war, dass nun Yosemite nicht wie vermutet einen neuen Account zur Auswahl anbietet, sondern einfach komplett dicht macht. Das komplette Auswahlfeld Automatische Anmeldung war nun ausgegraut.
Nach dem Durchforsten vieler Foren habe ich schliesslich die Lösung gefunden. Man muss ein separates Passwort für den Rechner anlegen und nicht das Passwort der Apple ID.
Separates Passwort statt Apple-ID ist die Lösung
Bei der erstmaligen Einrichtung von Yosemite wird man in irgendeinem Dialog auch nach seiner Apple-ID plus Passwort gefragt. Brav habe ich das angegeben, weil ich möchte ja meine Kontakte und Kalender über iCloud synchronisieren. Das Passwort der Apple-ID wird damit auch direkt zum Mac-Kennwort. Dass ich dadurch allerdings meinen Benutzer für die automatische Anmeldung sperre, war mir nicht bewusst.
Doch das Problem kann man recht schnell beheben.
Einfach auf Systemeinstellungen gehen (wenn du da nicht eh schon bist) und dann bei dem gewünschten Benutzer ein separates Passwort vergeben.
Lösung: Systemeinstellungen > Benutzer und Gruppen > Passwort ändern > Separates Passwort verwenden
Und schon konnte ich bei der Automatischen Anmeldung nun zwischen deaktiviert und meinem Benutzer wählen.
Zusatztipp: Wenn du Mühe hast dir viele verschiedene Passwörter zu merken, dann kannst du bei der Eingabe des separaten Passworts auch wieder dein iCloud-Passwort benutzen. Danke Tom für diesen Tipp.
Fandest du diesen Tipp hilfreich? Vielleicht interessiert dich ja auch wie man das neue iPhone 6 mit nur einer Hand bedienen kann oder eine andere Anleitungen.


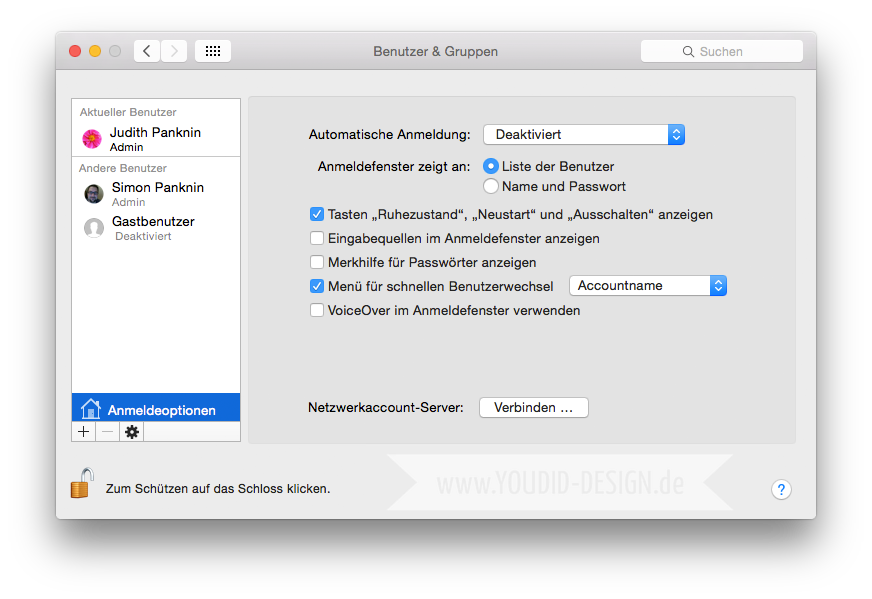
39 comments
Vielen Dank für den praktischen Tipp. Dieses Problem hatte ich auch. jetzt konnte ich es lösen.
Mit besten Grüßen,
Sebastian
Hallo Judith,
Du bist meine Rettung. Ich hing eine Stunde in der Warteschleife von Apple, weil ich dessen Beschreibung nicht selbsterklärend fand, dann als ich endlich jemand dran hatte, wurde komischerweise das Gespräch unterbrochen. Dann habe ich mich noch mal auf die Suche begeben und Deinen Artikel gefunden. Ein ganz großes Lpb an Dich, damit konnte ich das Problem „der automatischen Amneldung altivieren“ lösen. Ich danke Dir ganz herzlich, Du hast meinen Abend gerettet.
Liebe Grüße aus Lübeck
André
Hallo Andre, vielen dank für deinen lieben Kommentar. Freut mich, dass ich dir helfen konnte.
Liebe Grüße nach Lübeck
Hallo Judith,
ich habe auch schon sooooo viele Foren durchforstet. Doch keiner wusste Rat. Und bei Apple auf der Seite hat man auch keinen besonders guten Hinweis bekommen.
Doch dank deiner Anleitung habe ich es nun auch endlich hinbekommen.
Vielen Dank
Coole Sache, danke Judith.
Apple schaufelt sich sein eigenes Grab wenn das so weiter geht….
Ja leider ist auch Apple nicht immer sooo intuitiv wie viele meinen.
Danke für die ausführliche Beschreibung. Mein Macbook bekommt auch niemand anderer in die Finger. Auf den Trick muß man erst mal kommen.
Danke Judith! Das mit den separaten Passwort hat super geklappt. Ich war echt am Verzweifeln 🙂
Hallo Judith, nachdem ich ca. 5 Jahre mit meinem MAC arbeite wollte ich auf Anraten meiner Frau die „automatische Anmeldung“, die auf mich (Ernst Peter Joeres) geschaltet war, deaktivieren und mit einem Passwort arbeiten. Hat auch geklappt, allerdings war mir, genau wie Dir, zu umständlich jedes Mal ein Passwort einzugeben. Das Zurücksetzen hatte ich aus den von Dir beschriebenen Gründen nicht geklappt. Laut Deiner Anleitung ( Passwort ändern etc. ) werde ich jetzt wieder automatisch angemeldet. Vielen Dank für die super Beschreibung. Vielleicht kannst Du mir auch bei meinem anderen Problem helfen: Ich habe das „Book“ meiner Frau mit dem Migrationsass. über meinen MAC eingerichtet, sodaß ich dort auch der Admin. bin. Da meine Frau sich über ein Passwort anmelden will müsste ich ja im Book ein Passwort vergeben. Jetzt befürchte ich, dass dann automatisch bei meinem „normalen“ MAC ebenfalls die automatische Anmeldung deaktiviert wird ??
Wenn ja, kann ich dann mit 2 verschiedenen Passwörtern ( MAC bzw. BOOK) arbeiten oder müssen diese identisch sein ?
Hast Du hier auch Erfahrung ?
Meine 2. Frage: irgendwie habe ich unter „andere Benutzer“ mal 2-4 zusätzliche zum Gastbenutzer noch andere Benutzer angelegt, die ich aber nicht brauche. Der MAC wird ja dann jedesmal neu konfiguriert usw., Du weisst schon was ich meine.
Kann ich die einfach löschen ?
Vielen Dank und Gruß
Ernst-Peter
Hallo Ernst, vielen dank für die netten Kommentar.
Zu deiner 1. Frage: So richtig viel Erfahrung habe ich da nicht, da ich nur ein Mac Book habe. Aber im Grunde ist das Passwort ja ans Gerät gebunden, wenn du dich nicht mit deiner Apple ID anmeldest.
Zur 2. Frage: Wenn du dir sicher bist, dass bei diesen Benutzern keine wichtigen Dateien oder so gespeichert sind, kannst du sie eigentlich löschen. Aber ich übernehme natürlich keine Gewähr für diese Aussage ;).
Vielen Dank. Ich werde es einfach mal ausprobieren und wenn es nicht klappt, dann komme ich ja dank deiner Anleitung immer wieder zur ursprünglichen Einstellung zurück. Kölner Grundgesetz: „fott is fott“ und „et hält noch immer joht jejange“.
Schönes Wochenende epejot
Vielen Dank für diese nützliche Anleitung durch den Dschungel des Automatischen Anmeldens!
Gruß
Michael
Bei mir liegt das Problem daran, dass ‚Automatische Anmeldung‘ schon von Anfang an ausgegraut war und ich kann es auch nicht ändern. Alle anderen Felder kann ich ganz normal verändern. Ich benutze auch schon von Anfang ein anderes Passwort als mein iCloud-Passwort. Ich hab eigentlich schon alles ausprobiert und bin deswegen fast schon am Verzweifeln.
Würde mich über eine Antwort freuen.
Hm, bei mir lag es am Passwort. Aber wenn das bei dir nicht das Problem ist, kann ich leider auch nicht sagen, warum das ausgegraut ist.
Super Lösung! vielen Dank dafür
Josef
Moin,
Ich wollte Dir ein ganz dickes Dankeschön für diesen Beitrag hinterlassen. Wir schauen nämlich mit unserem MacMini Fernsehen. Klappt auch ganz gut, solange kein Strom ausfällt. Dann steht er nämlich auf dem Passwortschirm und meine Frau weiß nicht weiter. Du hast meine Ehe gerettet 😉
Also… Jetzt geht es. Warum Apple solche Steine in den Weg legt, wird mir immer ein Rätsel bleiben!
Hallo Bernd, es freut mich immer sehr, wenn ich helfen kann. Und wenn ich dann noch eine Ehe retten kann 😉 noch mehr.
Viel Spaß dann mit eurem MacMini.
Mega gut!!! Problem gelöst, mich hat es auch super genervt und ich habe im Netz keine gescheite Anleitung dazu gefunden!! Besten Dank! 🙂 🙂
Wow – super und herzlichen Dank für diesen Beitrag. Hat mir jetzt auf die schnelle sehr geholfen 🙂
Herzliche Grüße
Giannaaah
Hallo Gianaaah,
es freut mich immer total wenn ich helfen kann.
LG
Judith
Hallo Judith,
Vielen Dank für deinen Artikel.
Die Anleitung war verständlich und hat wunderbar funktioniert.
mfG
Yulos
Vielen Dank für den Tipp. Im Grunde ganz einfach, aber drauf zu kommen ist bekloppt ??
Danke nochmal 😉
Hallo,
mein Problem ist das jedes mal während ich mein Macbook benutze der Bildschirm dunkel wird. Meist erscheint dann auch die Anmeldemaske und ich muss mein Passwort neu eintippen.
Das ist aber nicht immer so. Habe die Automatische Anmeldung nun wieder aktiviert, aber bisher muss ich dennoch wieder das Passwort eingeben. Aber hatte auch noch keinen Neustart.
Wodran könnte es sonst noch liegen. Langsam nervt mich das.
Hallo Kerry, schau mal was bei deinen Einstellungen für Bildschirmschoner eingestellt ist bzw. bei den Energie Optionen. Um Battery zu sparen verdunkelt das MacBook nach einiger Zeit den Bildschirm.
Was allerdings wirklich seltsam ist, dass du danach das Passwort eingeben musst.
Ein Neustart ist aber immer mal wieder sehr sinnvoll. Besonders wenn du Einstellungen änderst oder Programme installierst.
Falls du inzwischen weisst woran es lag, kannst du die Lösung gerne noch in einen Kommentar schreiben. Vielleicht hilft das auch anderen Lesern.
Vielen Dank für diesen Beitrag,ich habe mir schon die Finger wundgesucht, wie ich die Automatische Anmeldung
aktivieren kann.
Also nochmals tausend Dank.
mfg: M.Scheller
ganz herzlichen Dank für diese ausführliche Anleitung – jetzt ist alles wieder ok. Mir ist aber immer noch nicht klar, WARUM sich das System vom gestrigen Herunterfahren bis zum heutigen Hochfahren eigenmächtig verstellt.
(OS X Yosemite 10.10.3)
Das freut mich. Hm vielleicht doch unbemerkt eine Einstellung oder das Passwort geändert? Wenn nicht, einfach freuen, dass es wieder geht ;).
Also bei mir funktioniert es auch mit AppleID-Passwort…
Danke für den Hinweis. Ja bei mir hat es schliesslich auch damit funktioniert.
Wichtiger Hinweis:
Die automatische Anmeldung funktioniert nicht, wenn filevault aktiviert ist- klar, denn bei einer Automatischen Anmeldung würde man ja die Verschlüsselung umgehen.
Es muss also ein anderes Passwort, als das bei der Apple ID genommen werden UND FileVault deaktiviert sein, damit es funktioniert.
Danke für den Hinweis. Für alle, bei denen es mit meiner Anleitung allein nicht passt, sicher hilfreich. Bei mir und einigen anderen hat es auch so geklappt.
Hallo Judith,
als absoluter Mac-Neuling (sitze jetzt seit ungefähr einer Stunde das erste Mal vor meinem eigenen Macbook), bin ich auch gleich auf das oben von dir ausführlich beschriebene Problem gestoßen. Danke für deine sehr verständliche Erklärung. Leider ließ sich das Problem bei mir damit nicht lösen.
Abhilfe schaffte bei mir „FileVault“ zu deaktivieren. Danach ging es ohne Probleme. Es scheint auch mit aktiviertem „FileVault“ zu funktionieren, aber da der Otto-Normal-Verbraucher diese Verschlüsselungstechnik sowieso nicht zu brauchen scheint, erspare ich mir die (unverständliche) Erklärung dazu.
Vielleicht hilft dieser Hinweis ja noch dem ein oder anderen.
Liebe Grüße
Julian
PS: Weiter so!
Ja danke für den Hinweis. FileVault habe ich schon mal gehört, aber das das damit zusammenhängt, da wäre ich nicht drauf gekommen.
High Judith,
vielen,vielen Dank hat gefunzt.
…..übrigens, wir haben auch Büsis (siehe webseite)
liebe Grüsse aus Helvetien
Markus
Hallo Markus, danke für deinen Kommentar. Ich freue mich immer, wenn ich jemand helfen kann und noch viel mehr, wenn ein kleines Dankeschön zurück kommt.
Hi,
danke, hat auf Anhieb funktioniert. Kleiner Zusatztipp: Man kann bei der Eingabe des separaten Passworts wieder sein iCloud-Passwort eingeben, sodass man sich kein zusätzliches Passwort merken muss.
Danke für deinen Kommentar. Dies ist der zweithäufigste Post auf meinem Blog und scheinbar haben viele das Problem. Aber ein Danke kommt dann selten.
Danke auch für den Zusatztipp. Den werde ich gleich noch mit aufnehmen.
hi, danke für den Beitrag, habs so gemacht wie beschrieben, allerdings ist bei mir die Option immer noch ausgebaut. Kann das noch was mit dem iCloud Schlüsselbund zu tun haben?
Eventuell ist das Passwort irgendwie in deinem Schlüsselbund gespeichert. Aber das war bei mir eigentlich auch der Fall. Du musst auf jeden Fall ein separates Passwort für den Rechner vergeben. Am besten ein anderes als das zur Apple-ID gehörende. Ich hoffe du kannst das Problem bald lösen.
Falls es doch an etwas anderem lag und du weisst was, kannst du das auch gern mitteilen. Dann kann ich den Artikel noch updaten.